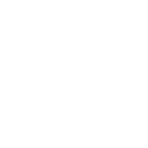Меню сайта
Категории раздела
В помощь новичкам
Мини-чат
...
Новости
...
ТОП комментариев
Пустышка
iloioppo [opopopopopop
Ольга, благодарю за сказочно волшебный набор! Он просто ВЕЛИКОЛЕПЕН. Желаю Вам творческих успехов и спасибо, что делитесь!
Я вроде где-то видела продолжение этой серии.. Не подскажите, нет ли календаря или еще что-либо в таком же исполнении?
Я вроде где-то видела продолжение этой серии.. Не подскажите, нет ли календаря или еще что-либо в таком же исполнении?
Все файлы отсутствуют.
здравствуйте перезалейте файл, ссылка битая. Заранее спасибо
Здравствуйте, можно ли еще разок обновить ссылочки. Очень уж красиво у вас получилось.
Спасибо, Ольга! Наконец я автора узнала!!! Давно видела этикетку на шампанское на других сайтах, а чтоб целиком весь набор... - впервые! Очень нежный наборчик. Спасибо! Уже шокаладку в подарок оформила!)))) 

 Очень красиво! Спасибо!
Очень красиво! Спасибо!Спасибо за добрые слова 

Облако тегов
...
Изучаем Adobe PhotoShop
| Главная » Статьи » Полезные советы по работе в Adobe PhotoShop |
10 полезных советов по работе в Adobe PhotoShop
10 полезных советов по работе в Adobe PhotoShop
1. При работе с кистью, ластиком и прочими инструментами, имеющими настраиваемый размер диаметра, чтобы увеличить или уменьшить этот размер, не обязательно каждый раз бегать в настройки - можно регулировать диаметр клавишами [ и ] (буквы Х и Ъ в русской раскладке клавиатуры). Эти же клавиши с нажатой Shift меняют мягкость края кисти.
2. Чтобы скопировать несколько слоев в другой файл, не склеивая их в исходном файле, воспользуйтесь командой Copy Merged (Shift + Ctrl + C (Скопировать совмещенные данные в Меню Редактирование).
Примечание: изображение будет вставлено не слоями, а слитно, на один слой.
3. Отмена сохраненных результатов. Вы выполнили сведение слоев и вдруг решили, что нужно внести изменения в один из слоев. Нажимайте клавиши Alt + Ctrl + Z до тех пор, пока в палитре Слои (Layers) не отобразятся все слои изображения.
4. Инструмент Перемещение (Move). Наверняка Вы сталкивались с ситуацией, когда в процессе работы образуется куча слоев и нужно часто передвигать объекты на них, чтобы создать определенную композию. Как правило, все эти слои без названий (я всегда ленюсь сразу давать им названия) и пока найдешь нужный слой проходит какое-то время. Чтобы слой становился активным автоматически при щелчке мыши на изображении, достаточно поставить галочку на панели параметров инструмента Перемещение (Move) в параметре Автовыбор слой (Auto Select Layers)
 Временно отключать эту фукнцию при работе можно, удерживая клавишу Ctrl. Если поставить еще и галочку в параметре Показать управляющие элементы (Show Transform Controls), то будет автоматически включаться режим свободной трансформации.
5. При работе с инструментами выделения, например Волшебная палочка (Magic Wand), иногда мешает их пиктограмма, особенно если нужно кликнуть в строго определенном месте. В таких случаях стоит переключиться на курсор - перекрестие клавишей Caps Lock. Повторное нажатие отменяет данный режим.
6. При работе с инструментом Кисть (Brush), для быстрой смены кисти и доспута в палитру кистей, достаточно щелкнуть правой кнопкой мыши в окне изображения, и палитра отобразится прямо под курсором
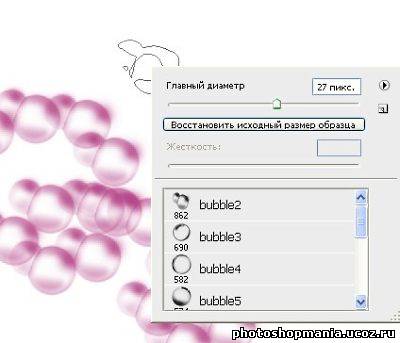 7. Если у Вас, например 10 слоев, и Вам нужно выделить 4 из них, встаньте на первый слой, нажмите Shift, и встаньте на четвертый, четыре слоя ( первый, четвертый и два между ними) выделятся, можно работать с ними, как с одним (копировать, трансформировать, двигать и т.п.). Если нужные слои расположены не подряд, то выделять слои нужно поочередно при нажатой клавиши Ctrl. Работает с любым количеством слоев, в любой последовательности.
8. Еще я часто группирую слои. Выделите те слои, которые нужно поместить в группу и нажмите Ctrl + G, теперь Ваши слои в группе и с ними можно работать как вместе, так и скаждым отдельно. Чтобы присоединить слой к существующей группе - втащите его в группу мышью. Разгруппировать слои - Ctrl + Shift + G. Еще, для наглядности, можно каждой группе присвоить свой цвет (двойной щелчок по иконке группы в палитре слоев и октроется окно Свойства групп)
9. При выбранном инструменте Перемещение (Move Tool) изображение на активном слое можно передвигать попиксельно стрелочками вверх - вниз, влево - вправо на клавиатуре. Очень удобно для точного расположения обекта в композиции.
10. А это из области приколов (абсолютно не пригодится в работе, но заставит улыбнуться): Нажмите Справка - О программе PhotoShop (Help - About PhotoShop), а теперь тоже самое, но с нажатой Ctrl.
И: С нажатой Alt на Палитре слоев (Layers) из меню палитры выберите Параметры панели (Palette Options)
Желаю творческих успехов!
Ольга Нестеренко
| |
| Просмотров: 1469 | Комментарии: 1 | Теги: | Рейтинг: 5.0/3 |
| Всего комментариев: 1 | |
|
| |