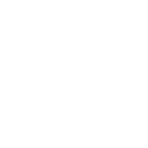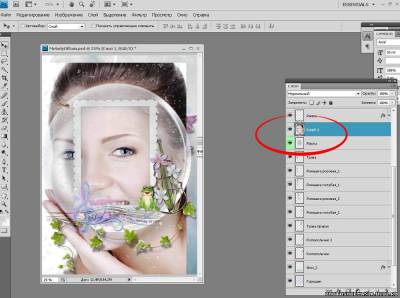Меню сайта
Категории раздела
В помощь новичкам
Мини-чат
...
Новости
...
ТОП комментариев
Я вроде где-то видела продолжение этой серии.. Не подскажите, нет ли календаря или еще что-либо в таком же исполнении?

 Очень красиво! Спасибо!
Очень красиво! Спасибо!
Облако тегов
...
Изучаем Adobe PhotoShop
| Главная » Статьи » Уроки по работе в Adobe PhotoShop |
| КАК ПОЛЬЗОВАТЬСЯ ОБТРАВОЧНЫМИ МАСКАМИ В этом уроке мы научимся, как пользоваться обтравочными масками, чтобы вставить свое фото в рамку, имеющую такую маску. Откройте файл PSD и файл с Вашим фото в Adobe PhotoShop. Я взяла мою рамку "Мелодия дождя", она включает в себя слой с обтравочной маской
Перетащите Ваше фото в файл PSD, разместите его ВЫШЕ слоя с маской (у меня слой с маской помечен зеленым цветом).
Щелкните левой кнопкой мыши между этими слоями с нажатой клавишей Alt
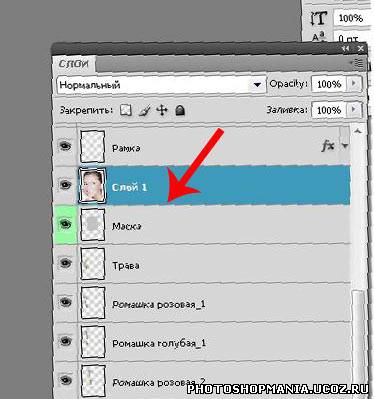 или правой кнопкой мыши по слою с Вашим фото и выберите в контекстном меню "Создать
у меня фото получается больше, чем сама рамка, это очень легко исправить. Стоя на слое с фото, нажимаете Ctrl +T или меню - Редактирование - Трансформирование - Масштабирование и с нажатой клавишей Shift (для сохранения пропорций фото) тяните за угловой маркер появившейся рамки внутрь фото (или наружу, если фото меньше, чем рамка).
Когда будет достигнут необходимый размер, нажимаете Enter. Инструментом "Перемещение" (черная стрелочка) двигаете свое фото на нужное место. Вот и все, можно сохранять Ваше фото! Удачи и творческих успехов! | |
| Просмотров: 1362 | Комментарии: 2 | Рейтинг: 0.0/0 |
| Всего комментариев: 2 | |
|
| |