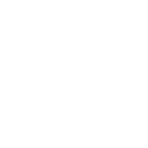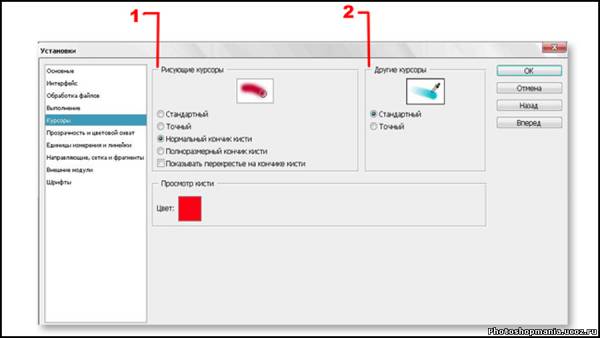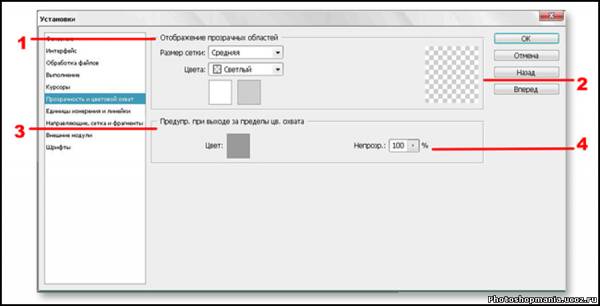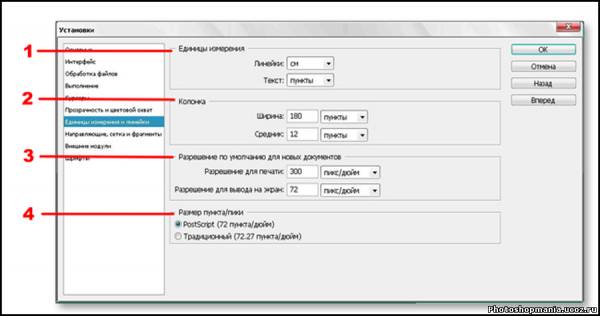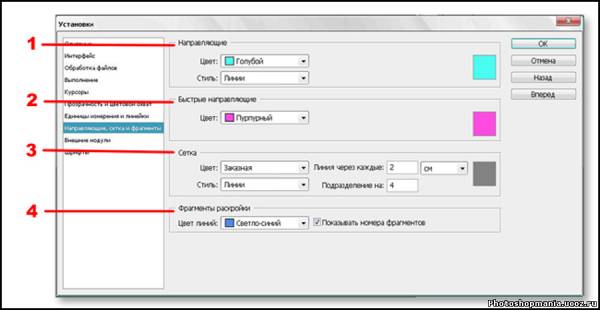Меню сайта
Категории раздела
В помощь новичкам
Мини-чат
...
Новости
...
ТОП комментариев
Я вроде где-то видела продолжение этой серии.. Не подскажите, нет ли календаря или еще что-либо в таком же исполнении?

 Очень красиво! Спасибо!
Очень красиво! Спасибо!
Облако тегов
...
Изучаем Adobe PhotoShop
| Главная » Статьи » Полезные советы по работе в Adobe PhotoShop |
КУРСОРЫ (CURSORS) В этом окне можно исправить некоторые настройки используемых курсоров. Как правило, ни один пользователь не начинает работать в программе, прежде чем не задаст эти параметры.
1. Рисующие курсоры (Painting Cursors). Одна из самых главных настроек для любого пользователя, ведь правильности выбора курсора зависит эффективность работы. Имеются следующие варианты: - Стандартный (Standard). Курсор в виде самого инструмента. От этого варианта сразу стоит отказаться. Хотя, с одной стороны, данный тип помогает сразу определять, какой инструмент у Вас является активным, но это сильно мешает работе. Представьте, что Вы правите очень тонкий рисунок. Небольшой сдвиг – и все придется делать заново. Разумеется, в таких условиях использование массивных курсоров, которые закрывают собой редактируемую область, не лучшее решение. - Точный (Precise). Этот вариант лучше предыдущего. Курсор представляется в виде крестика, который совершенно не закрывает редактируемую область. Однако и оценить размер кисти невозможно, что делает этот режим хуже следующего. - Обычный размер кисти (Normal Brush Tip). Рекомендуемый вариант для инструментов рисования. Редактируемая область не закрывается, и Вы сразу можете увидеть размер кисти. Даже если Вы в первый раз увидели Photoshop, то непременно установите данный вариант – это сбережет Вам много времени и здоровья. - Полноразмерная кисть (Full Size Brush Tip). Курсор выбранного инструмента по размеру полностью соответствует редактируемой области, включая распыление кисти. - Отображать перекрестие кисти (Show Crosshair in Brush Tip). Для более точного позиционирования инструмента можете установить данный флажок, тогда в центре курсора выбранного инструмента будет отображаться перекрестие.
2. Другие курсоры (Other Cursors). Так как параметр Обычный размер кисти (Normal Brush Tip) Вам здесь не найти, то лучше всего использовать Точный (Precise). ПРОЗРАЧНОСТЬ И ЦВЕТОВОЙ ОХВАТ (TRANSPARENCY & GAMUT) В данном окне Вы можете произвести коррекцию настроек для отображения прозрачности и предупреждения выпадения цвета из цветовой модели. Если Вы еще не пользовались программой, то лучше эти настройки не изменять. Аналогичным образом стоит поступить почти всем пользователям – установки по умолчанию являются оптимальными.
1. Отображение прозрачных областей (Transparency Settings). Группа настроек, позволяющих изменять отображение прозрачности в изображениях.
2. Окно отображения вида сетки. Здесь будут показаны все внесенные Вами изменения. Точно так, как прозрачность показана в этой области, она будет выглядеть и во всех других случаях, что весьма полезно для пользователя.
3. Предупреждение при выходе за пределы цветового охвата (Gamut Warning). Весь цвет в полиграфии передается в цветовой модели CMYK. Она не такая гибкая, как RGB, и поэтому многие экранные цвета, не могут быть распечатаны. С помощью параметра Цвет (Color) Вы выбираете цвет, которым в случае необходимости будут отображаться цвета, не входящие в CMYK. 4. Непрозрачность (Opacity). Степень прозрачности цвета предупреждения о невхождении в цветовой диапазон CMYK.
ЕДИНИЦЫ ИЗМЕРЕНИЯ И ЛИНЕЙКИ (UNITS & RULERS) С помощью этого окна настраивают единицы измерения различных объектов. Необходимо оценить, какой деятельностью Вы собираетесь заниматься в Photoshop, и выбрать наиболее подходящие для этого значения.
Линейки (Rules) – это вспомогательные элементы, позволяющие определить размер изображения либо объекта.
1. Единицы измерения (Units). Параметры, определяющие единицы измерения, с которыми Вы будете работать, т.е. какие единицы использовать на линейках и в каких единицах будет измеряться размер шрифта.
2. Колонка (Column Size). В основном используют люди, занятые допечатной подготовкой изданий. Данный параметр определяет размер колонки, в отношении которой в дальнейшем будет проводится изменение размеров с помощью команд Размер изображения (Image Size) и Размер холста (Canvas Size).
3. Разрешение по умолчанию для новых документов (New Document Preset Resolutions). Здесь Вы можете задать варианты разрешения новых документов.
4. Размер пункта/пики (Point/Pica Size). Выбор стандарта для размерности некоторых величин. В настоящее время стоит неизменно выбирать PostScript, так как это распространенная современная система. НАПРАВЛЯЮЩИЕ, СЕТКА И ФРАГМЕНТЫ (GUIDES, GRID, SLICES) Это окно используется для настройки вспомогательных элементов (не являющихся частью изображения, а помогающих работе). К вспомогательным элементам относятся направляющие, сетка, фрагменты.
1. Направляющие (Guides). Группа настроек направляющих: можно изменить цвет направляющих линий и их тип.
2. Быстрые направляющие (Smart Guides). Эти направляющие помогают при работе с выделениями, фигурами и фрагментами. Быстрые направляющие автоматически отображаются розовым цветом, но можно выбрать другой цвет из списка Цвет (Color).
3. Сетка (Grid). Настройки сетки. Здесь можно изменить Цвет (Color), Стиль (Style), Частоту линий (Gridline every), Подразделения (Subdivisions) сетки.
| |
| Просмотров: 1248 | Рейтинг: 0.0/0 |
| Всего комментариев: 0 | |